안드로이드 스튜디오 앱 개발 환경(IDE) 설치 방법 및 오류 해결

104일간의 개발자 교육을 수료했다. 파이썬부터 AWS, 자바, 안드로이드까지 짧은 시간에 많은 언어와 프로그램을 배웠다. 솔직히 수업 진도에 맞춰 부랴부랴 따라가다 보니 실무에서 적용할 수 있을까 하는 막연한 걱정이 앞선다. 그래서 오늘부터 복습이다. 처음 배운 파이썬 코딩도 재미있었지만 필자는 안드로이드 스튜디오 자바를 이용한 앱 개발에 더 관심이 생겨 이 부분에 대한 공부를 지속적으로 해볼 생각이다. 안드로이드 스튜디오란?
안드로이드 스튜디오는 안드로이드 앱 개발을 하는 프로그램이다. IDE(통합개발환경)로서 개발 및 디버깅, 테스트를 통해서 유저에게 배포까지 하는데 있어서 필요한 모든 툴과 기능을 가지고 있다. 안드로이드 스튜디오 설치를 하면서 SDK(소프트웨어 개발 키트)도 함께 설치되는데 개발을 하면서 새로운 소프트웨어를 제작하거나 기존 소프트웨어를 확장할 때 쓰는 핵심 도구다.쉽게 말해 코딩부터 시작해 실제 앱이 구동되는 모습을 볼 수 있는 에뮬레이터까지 사용해 앱을 배포했을 때 문제점을 최소화시킬 수 있는 강력한 환경을 제공한다. 안드로이드 스튜디오 최소 요구사항
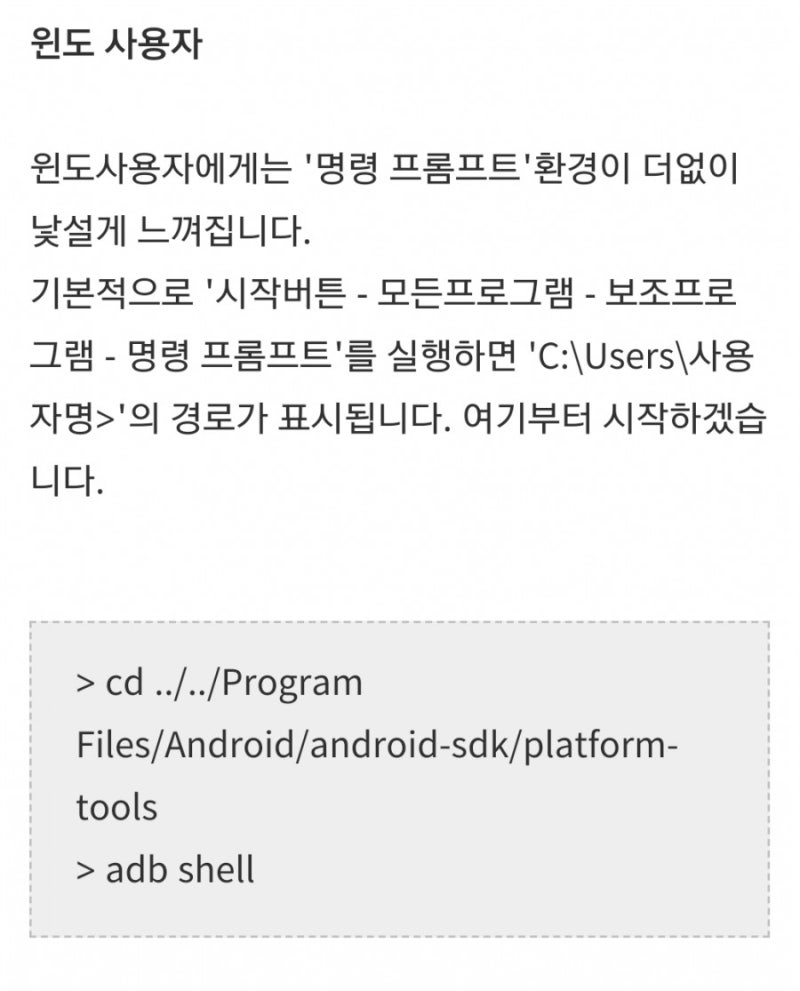
64비트 Windows 8 이상, RAM 8GB 이상 등 최소 요구사항을 충족해야 한다. 하지만 필자의 경우 노트북으로 수업을 받았지만 메모리를 16GB로 업그레이드하고 저장공간도 더 늘려줬다.
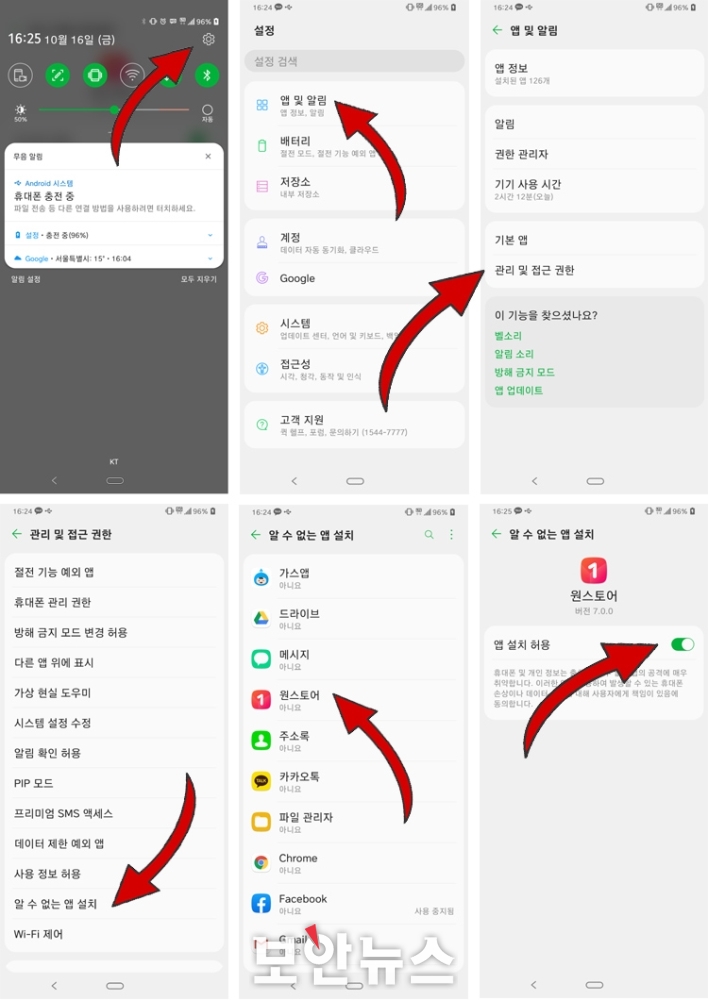
다운로드

안드로이드 스튜디오를 다운로드 받기 위해서는 아래와 같이 구글에서 검색해 다운로드 하는 것이 가장 편하다.
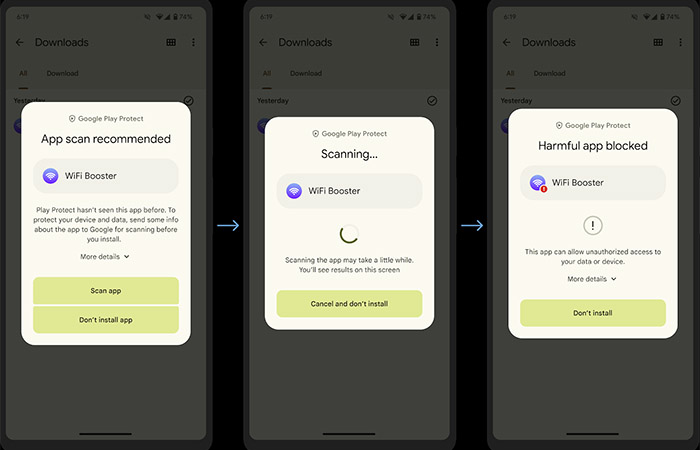
운영체제가 윈도가 아닌 경우 메인 페이지에서 하단으로 내려가 본인의 OS에 맞는 안드로이드 스튜디오 패키지를 내려받으면 된다.

안드로이드 스튜디오 설치이제 안드로이드 스튜디오를 설치하는 과정이다. 보통의 경우 계속 Next를 클릭하여 전달하면 되므로 많은 부분의 과정은 생략하고 중요한 부분만 설명하면서 진행하고자 한다.다운로드한 Android Studio file을 실행시키면 Setup 팝업창이 나타난다. Next를 누르고 다음 화면에서 체크박스가 생기면 체크하고 넘어간다.다음을 클릭해 몇 번의 안드로이드 스튜디오 설치 화면이 넘어가면 설치 버튼이 보인다. 특별히 닿는 부분이 없기 때문에 바로 Install 버튼을 클릭한다. 그 후 설치가 완료되면 Finish를 클릭한다.아직 끝난 것은 아니다. 앞으로 진행해야 할 사항이 많이 남아 있다. 일단 Finish 이후 팝업이 뜨는데 아래와 같이 “Donotimport settings”를 선택하여 OK를 누른다.여기서도 “Don’t send”를 클릭하여 다음 화면으로 넘어가자. 본 안드로이드 스튜디오 설치 과정은 교육을 받으면서 기록한 내용을 토대로 작성하는 것이므로 잘 따라 진행하면 큰 무리 없이 잘 될 것이다.그런 다음 몇 번의 다음 버튼을 클릭하면서 화면을 옮기면 되지만 중간에 아래와 같은 창이 보이면 ‘Standard’를 선택해 다음으로 넘어가면 된다.아마 처음 설치하는 사람이라면 이 부분도 어떻게 선택해야 할지 고민이 될 것이다. 보이는 화각을 어둡게 할 것인가, 혹은 밝게 할 것인가의 환경설정의 부분이다. 보통 개발 환경은 왼쪽의 어두운 화면을 선호하는 것 같다.SDK Setup안드로이드 스튜디오를 설치하고 SDK를 설치하는 과정이 어려워 어려움을 겪고 있다. 후반부 오류 해결로 설명하겠지만 기존 설치를 모두 지워야 하는 경우까지 발생하기 때문이다. 일단 정상적으로 잘 진행된다는 가정하에 설명을 이어간다. 화면 모드 설정까지 끝나면 ‘SDK Components Setup’ 창이 보인다.정상적인 설치가 이루어지고 있는 경우는 Next 버튼이 활성화되어 있으며 클릭하여 계속 진행하게 된다.위 과정 후 Next를 눌러 아래와 같은 창에 오면 표시해둔 3곳을 각각 클릭하여 Accept에 체크를 한 후 Finish를 누른다.앞으로는 시간이 좀 오래 걸린다. SDK 다운로드 과정을 진행하기 때문에 화면이 빠르게 진행되지 않는 것이 정상이기 때문에 걱정하지 않아도 된다. 여유를 가지고 충분히 휴식을 취하고 기다리면 된다.SDK 관리자작업이 끝나면 finish를 클리어한다. 그리고 아래와 같이 화면이 나타나면 중앙에 More Actions를 누르고 SDK Manager를 선택한다.SDK Tools에서 아래와 같이 체크된 부분만 체크하고 Apply를 클릭한다. 여기서 이미 설치되어 체크되어 있는 부분은 해제해 줄 것이다. 그냥 밑에 그림처럼 진행하자.몇 번의 Next와 Finish 클릭을 반복하면 위와 같은 창이 다시 나오는데 이때는 OK를 클릭하면 모든 설치가 완료된다.New Project 만들기안드로이드 스튜디오 설치가 끝난 것처럼 보이지만 실제로 New Project를 진행해보면 초기에 환경설정을 구성하는데 다시 시간이 걸린다. 아래와 같이 순서대로 클릭하여 새로운 프로젝트를 자바 환경으로 만들어 보자. 코틀린에서 작업할 수도 있지만 필자는 자바 언어로 배웠기 때문에 자바로 시작하는 화면이다.New Project의 Name은 사용자가 만들고 싶은 이름으로 하면 된다. 그러나 언어(Language)는 Java 또는 Kotlin의 선택을 확실히 해야 한다. Java의 경우 Build configuration language를 반드시 “Groovy DSL (build.gradle)”로 선택해야 한다.앞으로 필자가 공부하면서 올릴 글에서 흔히 볼 수 있는 코딩 화면이다. 일단 시험 삼아 새로운 프로젝트를 만들고 Main Acrivity를 만들어 봤다. 안드로이드 스튜디오 개발 공부는 실제로 앱을 만들고 에뮬레이터로 동작까지 보여주기 때문에 일반인들도 재미있게 볼 수 있는 내용이 많이 있지 않을까 싶다.설치 오류 해결 방법다음은 안드로이드 스튜디오 설치 오류 중 대표적인 사례로 PC 사용자의 이름이 한글로 돼 있어 SDK Setup이 되지 않는 경우다. SDK Components Setup에서 Next 버튼이 활성화되지 않아 “Your Android SDK location containson-ASCII characters.”라는 에러 문구가 표시되어 있다. 안드로이드 SDK 설치 경로는 원칙적으로 영어, 숫자, 기본 기호만 사용돼야 하는데 한글이 설치 경로에 포함돼 있기 때문에 생기는 오류다.해결 방법은 포털에서 찾아보면 다양한데 필자의 경우는 설치 경로를 바꾸는 것으로 시도하여 해결하였다. 아래와 같이 경로를 설정할 폴더 아이콘을 클릭하고 팝업창에서 폴더를 생성하여 이름을 “Android Studio”로 만들어 준다.이렇게 설치 경로를 바꾸면 Next 버튼이 활성화 된다. 설치 오류가 해결됐다면 안드로이드 스튜디오 설치 과정을 계속 진행하면 된다.컴퓨터 이름은 한글이 아닌 영어로 설정하는 것이 여러 가지로 문제를 일으키지 않는다. 만약 설치 전에 내 컴퓨터 이름이 한글로 되어 있다면 미리 영어로 변경해서 진행하는 것이 좋다.글을 다 쓰면서짧은 기간 동안 개발자 흉내를 내면서 다양한 언어와 프로그램을 배운 것 같다. 처음에 이야기했듯이 교육기관에서 배우는 것은 기술보다는 언어와 도구를 다루는 기본 개념과 사용하는 순서에 대한 이해를 하는 것이고, 사실은 앞으로 스스로 공부하면서 익히는 것 같다. 물론 현업에 들어가서 더 배우고 숙련되는 것이 좋지만, 이를 위해 더욱 자신을 갈고 닦는 데 집중하고 노력하려고 한다.짧은 기간 동안 개발자 흉내를 내면서 다양한 언어와 프로그램을 배운 것 같다. 처음에 이야기했듯이 교육기관에서 배우는 것은 기술보다는 언어와 도구를 다루는 기본 개념과 사용하는 순서에 대한 이해를 하는 것이고, 사실은 앞으로 스스로 공부하면서 익히는 것 같다. 물론 현업에 들어가서 더 배우고 숙련되는 것이 좋지만, 이를 위해 더욱 자신을 갈고 닦는 데 집중하고 노력하려고 한다.짧은 기간 동안 개발자 흉내를 내면서 다양한 언어와 프로그램을 배운 것 같다. 처음에 이야기했듯이 교육기관에서 배우는 것은 기술보다는 언어와 도구를 다루는 기본 개념과 사용하는 순서에 대한 이해를 하는 것이고, 사실은 앞으로 스스로 공부하면서 익히는 것 같다. 물론 현업에 들어가서 더 배우고 숙련되는 것이 좋지만, 이를 위해 더욱 자신을 갈고 닦는 데 집중하고 노력하려고 한다.

![[군산미용실]리핸즈헤어 군산롯데마트점 정미원장님께 뿌리매직과 클리닉을 받았습니다~ [군산미용실]리핸즈헤어 군산롯데마트점 정미원장님께 뿌리매직과 클리닉을 받았습니다~](https://mblogthumb-phinf.pstatic.net/MjAyMDA4MThfMjg3/MDAxNTk3NzI1MTUzMTU3.8APdDJt4tCdPkIZdCKraykGRIcTOjXQ8VZ0En_y-2nkg.MvneIXf_FLV09qLgdocitllbPy1PgZlXG1pF6E0plxQg.PNG.eeunsun/20200818_131137.png?type=w800)
