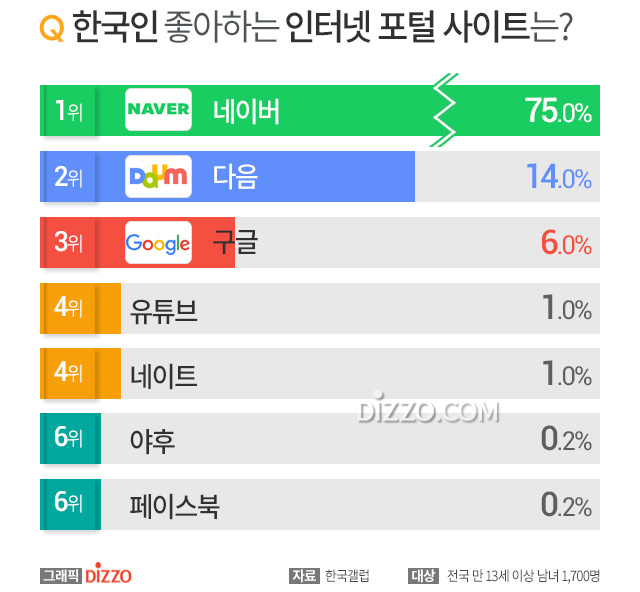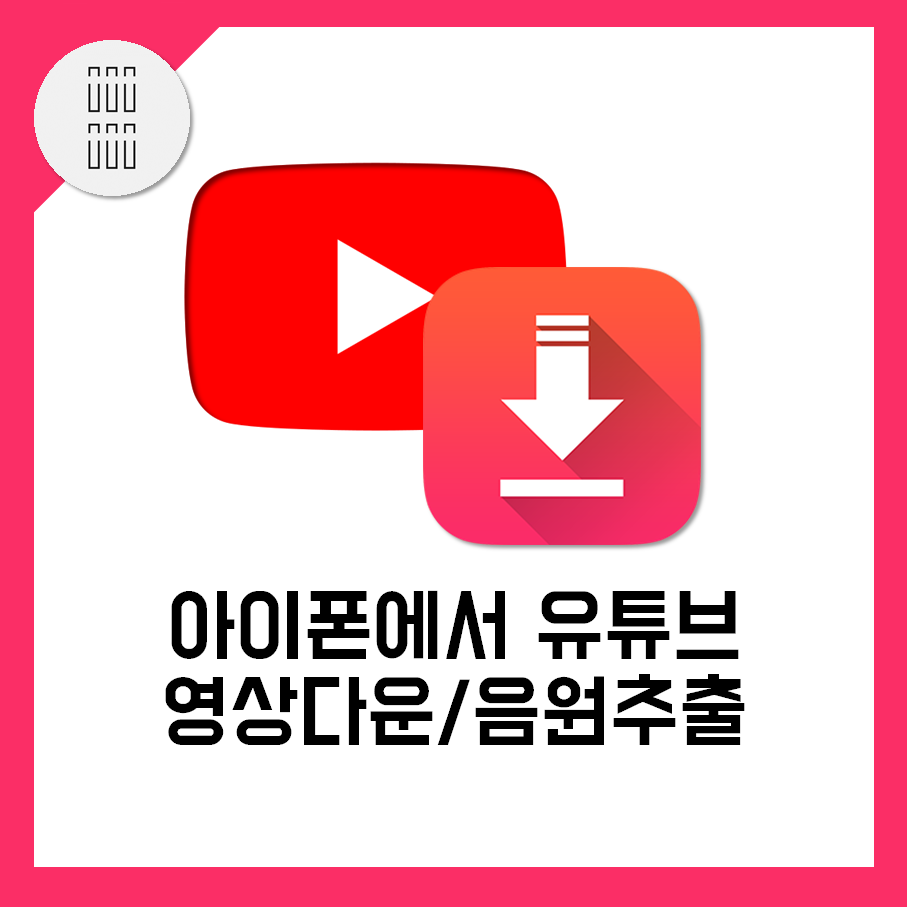안녕하세요. 오늘은 유용하게 사용할 수 있는 포토샵 기능 중 배경을 지우는 방법에 대해 이야기하겠습니다.우리는 일상에서 사진 촬영을 하는 일이 정말 많아요.사진 한 장으로 친구들과 일상을 공유하거나 혹은 하루를 기록하거나 식단 관리를 위해 촬영할 때도 있습니다.가끔은 사진의 배경이 마음에 들지 않을 때가 있어요.포토샵에서 쉽게 배경을 지울 수 있다는 사실!

지금부터 사진의 배경을 아주 간단하게 제거하는 방법을 소개해 볼까요?

포토샵은 끝없이 현명해지는 것 같아요.어떤 분들은 앱이나 사이트를 통해서 사진 배경을 지우기도 합니다.
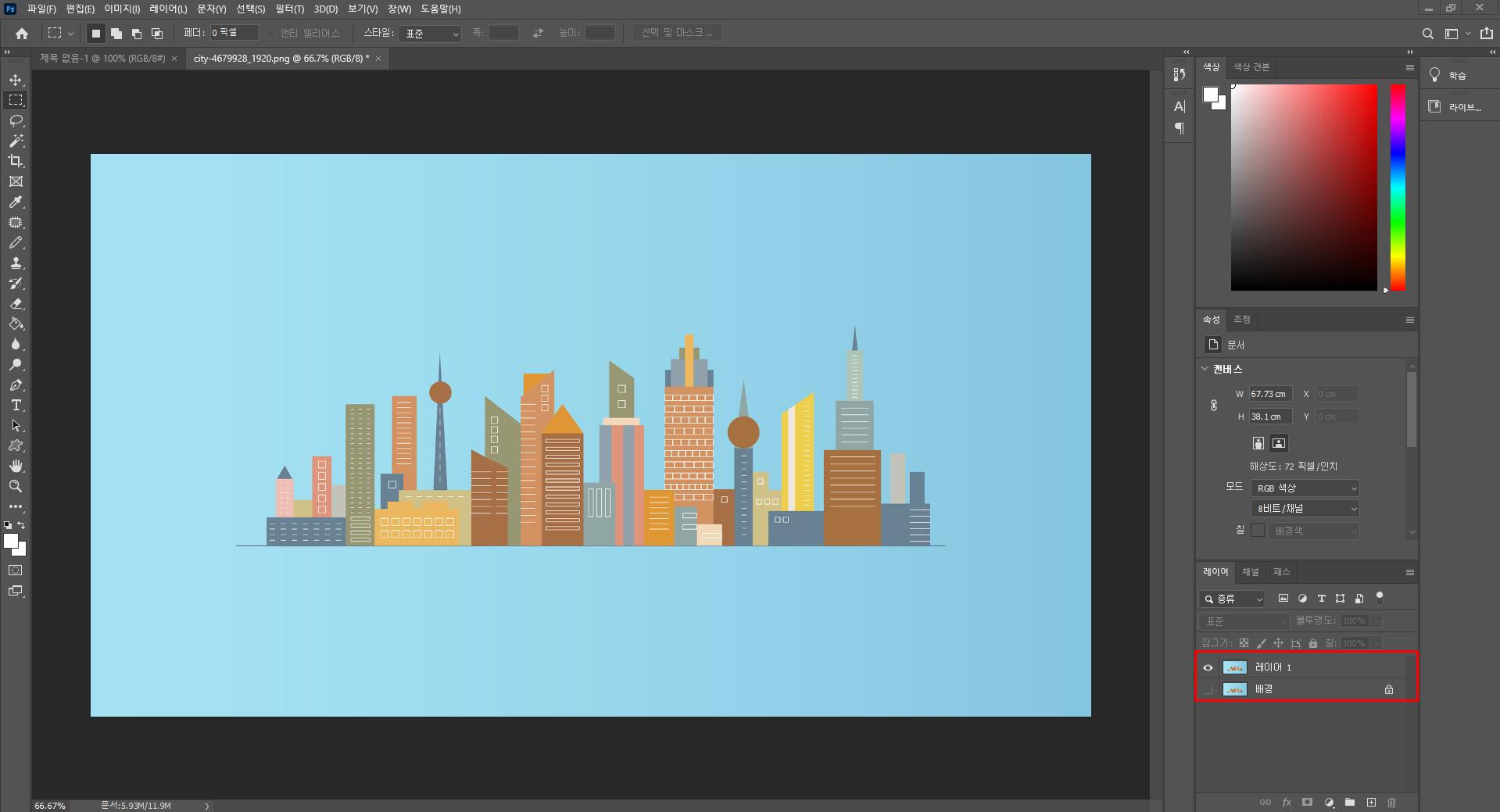
포토샵이 대중화된 요즘에는 해당 기능을 알아두도록 해두면 분명 도움이 될 거예요. 소지품

우선 배경을 제거하는 사진이 필요하죠?저는 귀여운 고양이 친구를 데리고 왔어요.포토샵에서 배경을 지우는 방법은 두 가지가 있습니다.첫 번째는 배경 제거, 두 번째는 피사체 선택입니다. 1. 배경 제거 기능
포토샵을 열고 사진을 불러옵니다.원본 이미지 보호를 위해 레이어를 복제해 줍니다.Ctrl + J를 누르면 쉽게 레이어가 복제됩니다.다음 속성 패널을 여십시오.만약 보이지 않으면 상단 메뉴 중 창을 클릭하여 속성을 선택하면 패널이 나옵니다.그럼 속성 패널을 살펴볼까요?우리가 배우는 두 개의 버튼이 딱 맞아 보이죠?첫 번째 기능은 배경 삭제입니다.이름에서 알 수 있듯이 사진의 배경을 제거하는 기능입니다.포토샵이 인공지능 기술로 피사체를 선택해 자동으로 배경을 클리어합니다.과감히 클릭하세요!버튼을 클릭했는데 아무런 변화가 없어요?이유는 원본 사진 때문입니다.원본 사진의 눈을 지우면 배경이 제거된 것을 확인할 수 있습니다.완전 깔끔 배경 클리어 성공! 2. 피사체 선택 기능두 번째 기능은 피사체 선택입니다.이전에는 피사체를 선택할 때 파스퇴르를 사용하여 일일이 모양을 잡아야 했습니다.똑똑한 포토샵이 이제 자동으로 모양을 잡아줍니다.클릭해보시면 점선으로 모양이 잡혀있는 것을 확인하실 수 있습니다.피사체를 선택한 상태에서 레이어 복제 단축키(Ctrl+J)를 누르면 배경 소거 버튼과 같은 효과를 낼 수 있습니다.마찬가지로 하단 레이어의 눈을 모두 지우면 배경이 제거된 사진만 보입니다.이렇게 다른 배경화면을 넣으면 재미있는 합성사진도 만들 수 있겠죠?오늘 소개한 배경 지우는 방법은 어떠셨나요?한번씩 따라하다보면 신기하게도 포토샵과 친해지는 좋은 계기가 될 것 같아요.그럼 저는 더 알찬 이야기로 돌아올게요!